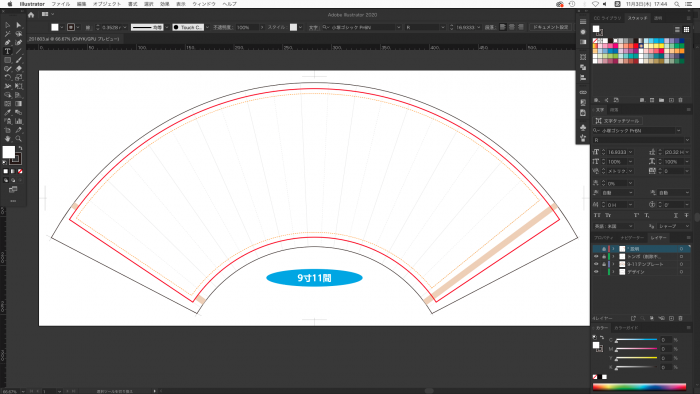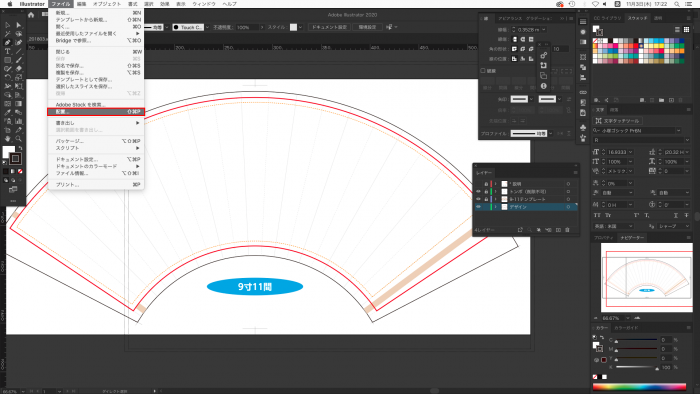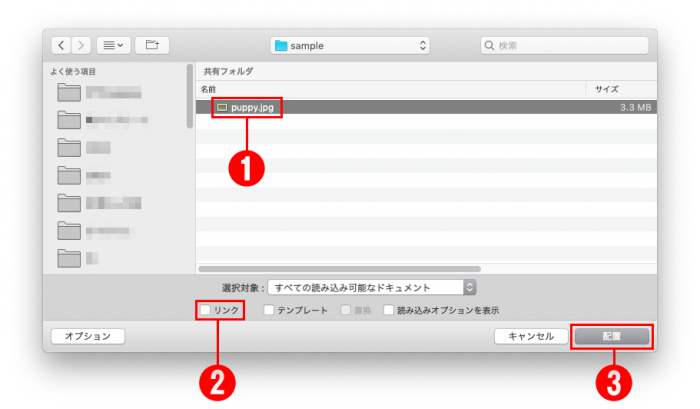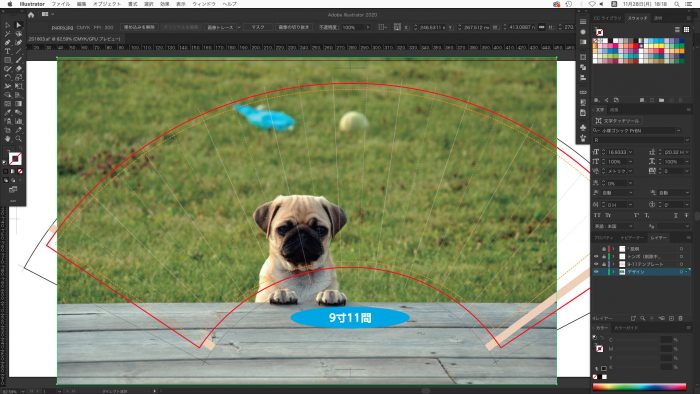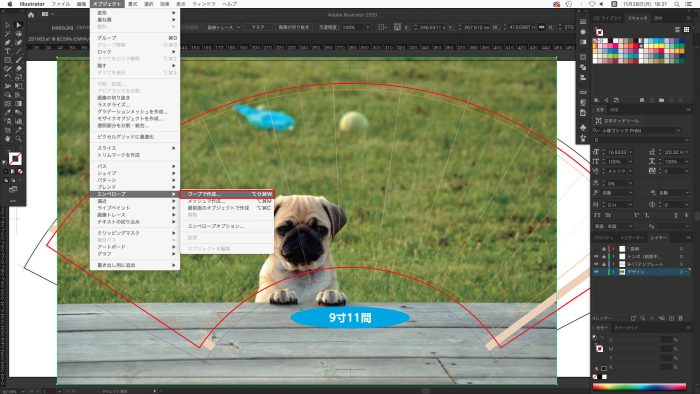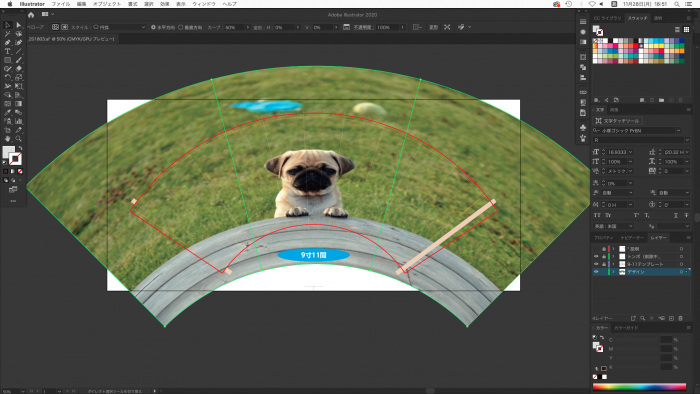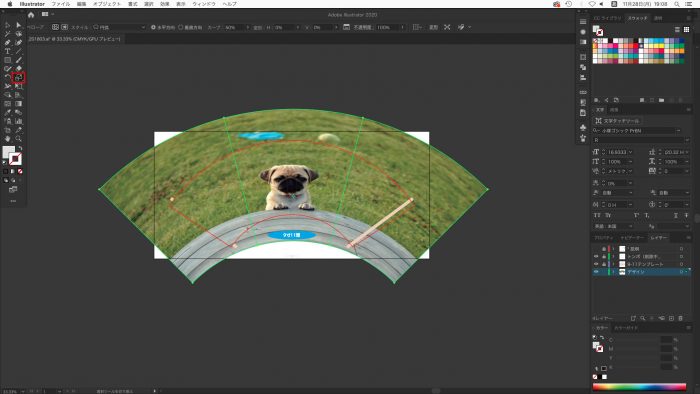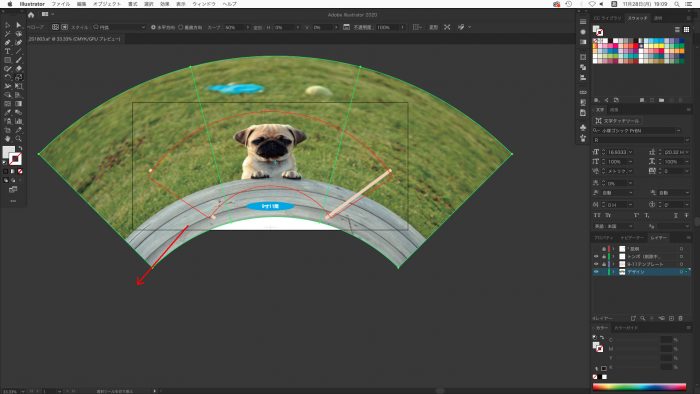![]() SENSU
SENSU
フォト扇子のデータの作り方
フォト扇子用のデータの作成はAdobe Illustratorが必要です。各画像をクリックすると、拡大表示されます。
扇子用の画像は、なるべく大きなサイズで、被写体の周囲に余白がたっぷりあると、キレイに仕上がります。
Step 1
Step 2
Step 3
Step 4
[ワープオプション]ダイアログボックスで、[スタイル]を[円弧]にして(❶)、[水平方向]をクリックします(❷)
[カーブ]のスライダーをドラッグして、写真を変形させます(❸)
よければ[OK]ボタンをクリックします(❹)。
変形の強さは後からでも変更できます。
扇子の種類や絵柄などによってどのくらい変形させるのか変わります。
プリントアウトして、実際に折ってみて絵柄がどう見えるのかを確認してみましょう。
変形の強さを変えたい時は……
ツールパネルの[選択ツール]をクリックして(❶)、変形させた画像をクリックします。
画面の上部のオプションバーの中央付近にある[カーブ]の右側にある三角マークのボタンをクリックします(❷)
スライダーが表示されます。左右にドラッグすることで、変形の強さを変えることができます(❸)
変形を強くし過ぎると、扇子になった時に違和感を感じてしまいます。水平のラインが、左の図のように緩やかなカーブだと違和感は感じにくいでしょう。
Step 5
キーボードの【Shift】キーを押しながらドラッグして、適切なサイズにします。
この時、斜め45°方向にドラッグすると簡単です。
扇子を作る時、赤い線で紙を切ります。そのため、赤い線の内側に白地がないようにサイズを調節しましょう。
また、赤い線の外側は扇子にはなりません。
極端に画像を拡大すると、画像がぼやけて見えるので、注意しましょう。
POINT!
データが完成したら、一度プリントアウトして、折り線で折って確認してみましょう。